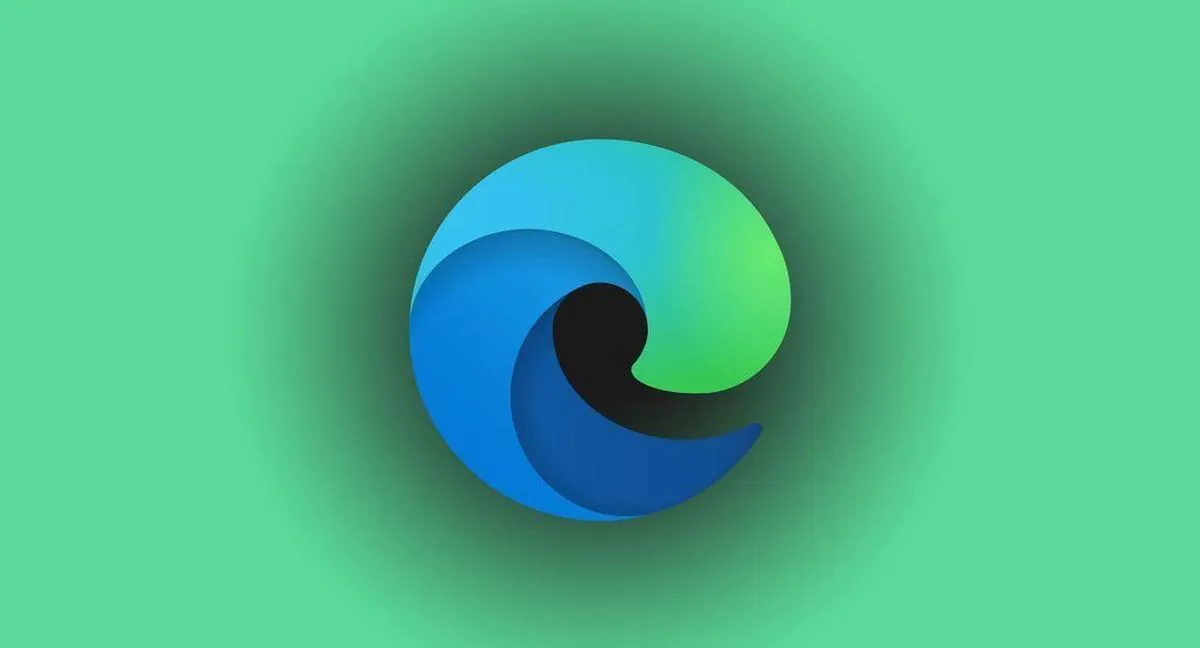
Sa isa sa mga pinakabagong update Windows 10, ang kompanya Microsoft isinama ang isang na-update na browser sa operating system Gilid. Ang problema ay ang pangangailangan para sa program na ito para sa mga gumagamit ay nasa ilalim ng isang malaking tandang pananong. Pagkatapos ng lahat, ang ganap na karamihan sa atin ay lubos na matagumpay na gumagamit ng Chrome, o hindi bababa sa Firefox o Opera.
Gayunpaman, sa kabila ng katotohanang ito, ang mga T-shirt ay patuloy na agresibong pinipilit ang Edge sa mga gumagamit ng Windows sa napaka-mapanghimasok na paraan, na kung minsan ay nakakainis.
At siyempre, sa pinakamahusay na mga tradisyon Microsoft, kung gusto mong i-uninstall ang bagong Edge, hindi ka papayagan ng karaniwang application manager na gawin ito (bagaman ang nakaraang bersyon ng browser ay malayang na-uninstall gamit ang mga pangunahing pamamaraan). Gayunpaman, posible pa ring alisin ang nakakainis na program na ito sa ilang mga pag-click at nang walang tulong ng mga tool ng third-party. At ngayon ipapakita ko sa iyo kung paano ito gagawin.
Sa anumang kaso huwag gumamit ng mga third-party na uninstaller program upang alisin ang Edge, dahil maaari itong humantong sa isang pagbaha ng mga error sa system at, bilang isang resulta, sakit ng ulo para sa gumagamit. Lahat ng gagawin mo sa iyong computer ay ginagawa sa iyong sariling peligro at panganib, ang editor ng site ay hindi mananagot para sa iyong mga aksyon.
Maraming built-in na app—kabilang ang Edge, Camera, Alarms at Clock, Cortana, Contacts, Maps, Your Phone, Get Help, at Photos—ang hindi maalis sa GUI dahil nakadepende sa kanila ang ibang bahagi ng operating system. Kasama ang posibleng mga panlabas na program na naka-install Microsoft. Ang pahayag na ito ay partikular na nalalapat sa Edge browser. Totoo na ginagamit pa rin ng Windows 10 ang EdgeHTML rendering engine ngayon - at iyon ang inaalok sa mga external na app - ngunit dapat lumipat ang system sa Chromium sa malapit na hinaharap.
Ang pag-alis sa Edge browser ay maaaring maging sanhi ng ilang mga interface ng Windows at mga application na umaasa sa mga kahilingan sa web na huminto sa paggana. Microsoft tala na ang Windows ay may kasamang madaling gamitin na mga mekanismo para sa pag-download ng iba pang mga browser at application at pagtatakda ng mga ito para sa default na paggamit. Kaya palagi mong magagamit, halimbawa, ang Chrome o Firefox bilang iyong default na browser. Ang icon ng Edge, kung nakakainis ka, ay maitatago lamang nang hindi ina-uninstall ang kaukulang programa.
Ang Edge browser ay na-update na ngayon sa pamamagitan ng Windows Update Center. Kadalasan, ang update na ito ay bahagi ng isang buwanang pinagsama-samang update. Samakatuwid, kapag nag-install ng patch, maaaring mangyari ang isa o isa pang problema, hanggang sa "asul na screen ng kamatayan". Maaaring makaapekto ito sa pag-install ng update o sa integridad ng Windows 10.
C:\Program Files (x86)\Microsoft\Edge\Application
C:\Program Files (x86)\Microsoft\Edge\Application\84.0.522.52\Installer
3. Buksan ang command line mula sa Start menu pangalan ng administrator.
Upang gawin ito, mag-right-click sa pindutan ng Windows at ilunsad ang Windows PowerShell (administrator), at magpasok ng dalawang command doon:
cd скопированный_путь_к_папке setup.exe --uninstall - level ng system --verbose-logging --force-uninstall
4. Pindutin ang Enter.
5. Pagkatapos nito, i-restart namin ang PC at masaya kaming matuklasan na ang nakakainis na Edge ay matagumpay na nawasak!
Ito ang nagtatapos sa aming pagtuturo. Magkaroon ng isang magandang kalooban at makita kang muli sa website!
Tingnan ang mga Komento
Hindi gumagana - imposibleng pumunta sa folder ng Program Files (x86)
x86 : Ang terminong 'x86' ay hindi kinikilala bilang pangalan ng isang cmdlet, function, script file, o gumaganang program. Suriin ang
spelling ng pangalan, o kung may kasamang path, i-verify na tama ang path at subukang muli.
Sa linya:1 char:22
+ cd C:\Program files (x86)...
+ ~~~
+ CategoryInfo : ObjectNotFound: (x86:String) [], CommandNotFoundException
+ FullyQualifiedErrorId : CommandNotFoundException