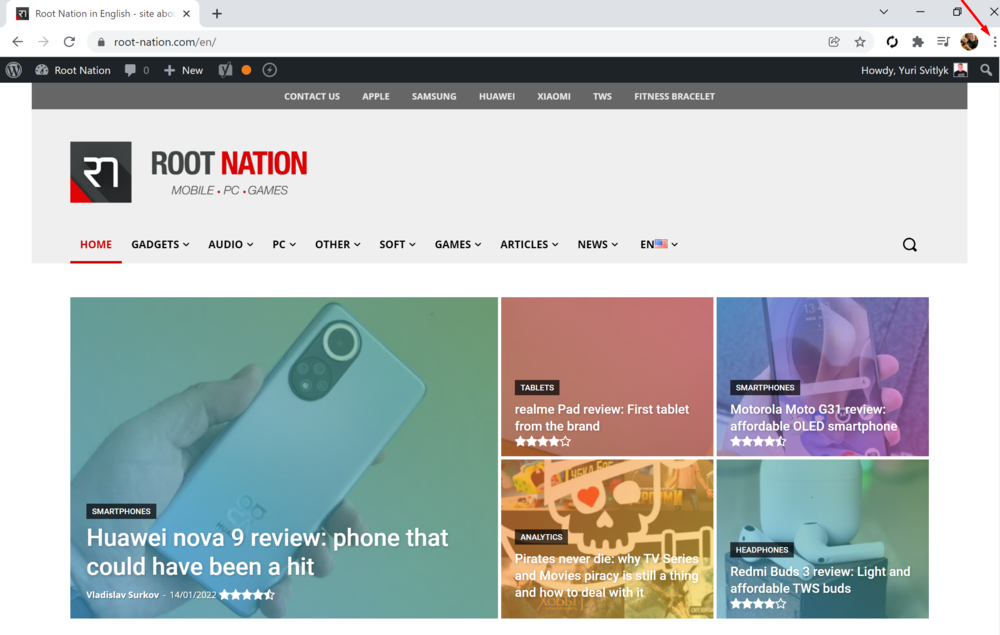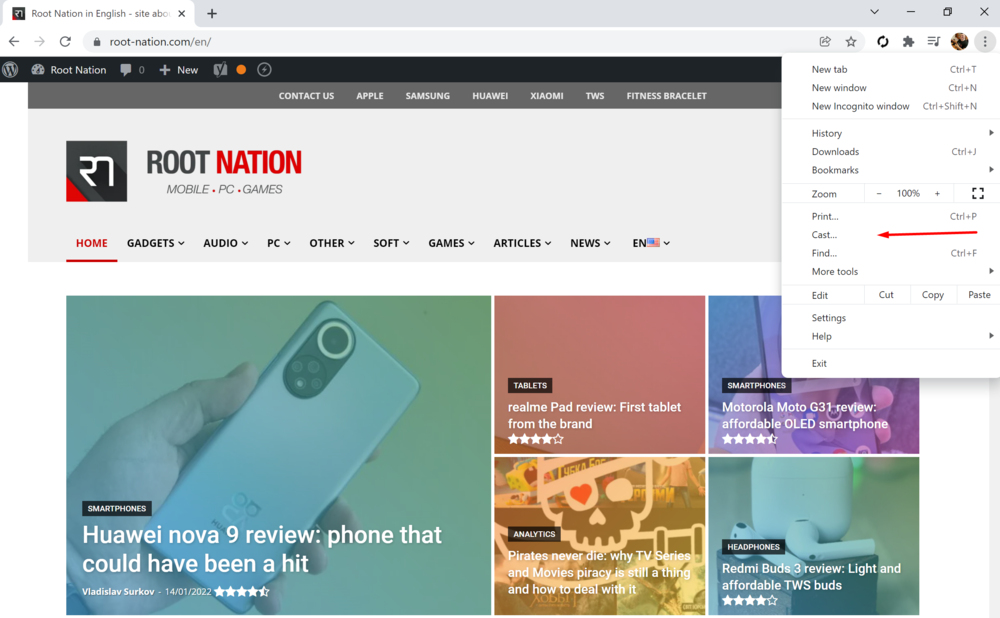Ngayon sasabihin namin sa iyo kung paano i-broadcast ang mga tab ng browser ng Google Chrome o ang buong desktop mula sa isang Windows computer patungo sa isang TV. Trust me, simple lang.
Ang lahat ng mga setting at pagsubok ay ginawa sa isang laptop Huawei MateBook 14s, na mabait na ibinigay ng representasyon Huawei sa Ukraine.
Lumalabas na kung gagamitin mo ang Google Chrome browser sa iyong Windows 10/11 laptop, maaari kang mag-stream ng anumang mga tab, website at iba pang content sa iyong home TV. Para sa mga ito, ito ay kinakailangan na ito ay gumagana sa ilalim ng kontrol Android TV o Google TV (bagama't halos pareho ang mga ito), at dapat na nakakonekta ang iyong computer at TV sa parehong Wi-Fi network. Bilang karagdagan, dapat na ma-update ang browser ng Google Chrome sa pinakabagong bersyon.
Paano mag-broadcast ng tab ng browser ng Google Chrome
Upang i-cast ang napiling tab mula sa browser ng Google Chrome patungo sa screen ng TV, sundin ang mga hakbang na ito:
- Simulan ang browser ng Google Chrome sa iyong laptop.
2. Buksan ang tab. Sa aking halimbawa, ito ang pahina ng aming website.
 3. Mag-click sa tatlong tuldok sa kanang sulok sa itaas at hanapin ang opsyon Broadcasting.
3. Mag-click sa tatlong tuldok sa kanang sulok sa itaas at hanapin ang opsyon Broadcasting.
Kapag una mong sinimulan ang Google Chrome, i-scan nito ang iyong Wi-Fi network para sa mga device kung saan ito makakakonekta. Piliin ang iyong TV. Ang isang matatag na koneksyon ay literal na maitatag sa loob ng ilang segundo.

4. Sa ibaba sa opsyon pinagmumulan pumili I-broadcast ang nilalaman ng tab. (Doon sa screen ng TV ko BATO 50U710KB lumabas ang mga nilalaman ng tab ng aking browser).

5. Kapag gusto mong tapusin ang broadcast, mag-click sa icon sa kanan ng address bar Chromecast at titigil ang broadcast.

Basahin din: KIVI 50U710KB TV Review: 4K, Android TV at KIVI Media
Ini-broadcast namin ang screen ng iyong computer
Sa tulong ng Chrome browser, maaari mong ipakita ang buong screen ng iyong Windows computer sa screen ng iyong TV. Ang pamamaraan ay halos magkapareho sa nauna:
1. Simulan ang Google Chrome browser sa iyong laptop.

2. Mag-click sa tatlong tuldok sa kanang sulok sa itaas at buksan ang opsyon Broadcasting.

3. Piliin muli ang iyong TV. Ang isang matatag na koneksyon ay literal na maitatag sa loob ng ilang segundo.

4. Pumunta sa opsyon pinagmumulan at pumili I-broadcast ang nilalaman ng desktop. Sa ilang segundo, lalabas sa screen ng TV ang content ng desktop sa Windows 10/11 device.

5. Muli, kapag natapos na ang broadcast, mag-click sa icon sa kanan ng address bar Chromecast at titigil ang broadcast.

Mag-stream ng musika at video mula sa iyong computer
Mayroon ding opsyon na mag-stream ng personal na nilalaman, ito man ay musika o video na kinuha mula sa iyong computer. Ang proseso ay napaka-simple at katulad ng nasa itaas. Kaya, kailangan namin:
1. Ilunsad ang Google Chrome browser sa iyong Windows device.

2. Mag-click sa tatlong tuldok sa kanang sulok sa itaas at pumili ng opsyon Broadcasting.

3. Piliin ang iyong TV sa Android TV. Ang isang matatag na koneksyon ay literal na maitatag sa loob ng ilang segundo.

4. Pumunta sa opsyon pinagmumulan at pumili File para sa streaming. Sa ilang segundo, lalabas ang nilalaman ng napiling file sa screen ng TV sa Windows 10/11. Maaari mo ring i-drag lamang ang isang file sa isang tab sa pamamagitan ng Explorer upang simulan ang paglalaro nito sa built-in na player.


5. Muli, kapag natapos na ang broadcast, mag-click sa icon sa kanan ng address bar Chromecast at huminto sa pag-stream.

Paano direktang mag-broadcast ng nilalaman ng media mula sa site
Sa ilang mga site, sa partikular YouTube, Netflix, Amazon Prime Video at iba pa, maaari kang mag-stream ng content nang direkta sa iyong TV screen. Para dito:
- Hanapin ang icon Chromecast sa site na may napiling nilalaman.

2. Hanapin ang iyong TV sa Android TV. Magkakaroon ng koneksyon sa loob lamang ng ilang segundo.
3. Pagkatapos ay pumili sa pinagmumulan opsyon I-broadcast ang nilalaman ng tab. Ngayon ang nilalaman ng video o music clip ay ipapakita sa screen ng TV.

4. Pagkatapos matapos, ihinto ang broadcast.
Gaya ng nakikita mo, mag-broadcast ng content mula sa Google Chrome browser papunta sa iyong TV gamit ang Android Simple lang ang TV.