
Patuloy na aktibong gumagalaw online ang mga business meeting, panayam, lecture at klase. Sa pagsisimula ng isang malawakang pagsalakay, parami nang parami ang mga kumpanyang gumagamit ng mga pagpupulong sa malayong format upang makipag-ugnayan sa mga customer at makipag-ugnayan sa mga empleyado. Ang proseso ng edukasyon ay madalas ding online. Ang isa sa mga pinakasikat na tool para sa pagsasagawa ng mga online na pagpupulong ay naging serbisyo ng Google Meet. Alamin natin kung bakit ito napakapopular at kung ano ang mga tampok nito google myth tiyak na magiging kapaki-pakinabang.
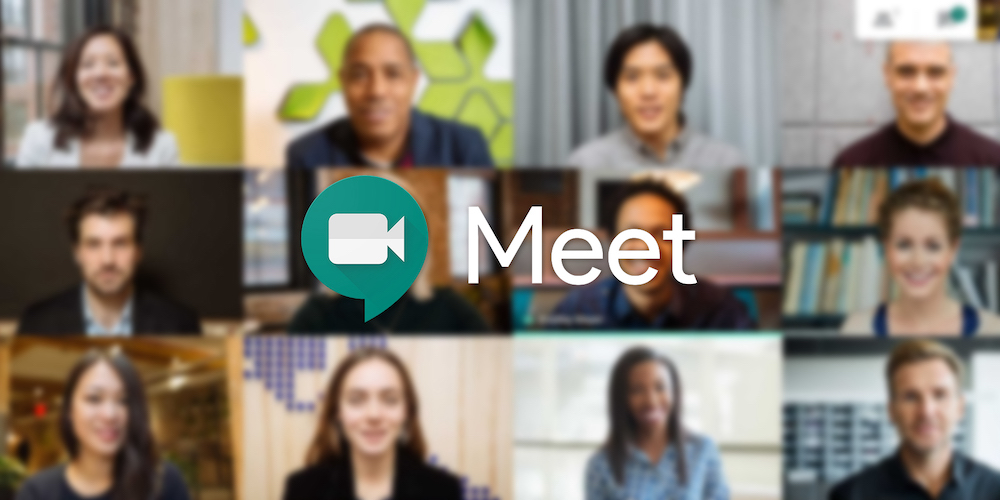
Mga Bentahe ng Google Meet
Nais ng Google na gawing naa-access ng lahat ang video conferencing sa antas ng enterprise. At nagtagumpay siya. Salamat sa serbisyong "Google Meet," maaaring magdaos ng online na pagpupulong ng sinumang may Google account. Maaari kang makilahok sa kumperensya kahit na wala kang sariling account. Sundan lang ang natanggap na link.
Kabilang sa mga pangunahing bentahe ng Google Meet ang:
- Libreng bersyon na may malawak na hanay ng mga function. Ang mga pangunahing opsyon ay sapat na upang magdaos ng mga online na pagpupulong na may hanggang 100 kalahok. Ang maximum na tagal ng mga session ay hanggang 60 minuto.
- Bersyon ng negosyo na may pinahabang listahan ng mga feature. Hanggang 500 katao ang maaaring lumahok sa kumperensya. Posible ring mag-broadcast sa 100 manonood sa isang domain.
- Simpleng proseso ng pag-aayos ng online na pagpupulong. Para sa kaginhawahan, ang kumperensya ay maaaring iiskedyul nang maaga gamit ang Google Calendar. Maaari kang magpadala ng mga imbitasyon sa mga kalahok kaagad o sa anumang maginhawang oras.
- Kakayahang sumali sa isang online na pagpupulong mula sa isang PC o smartphone. Kapag gumagamit ng PC, buksan lang ang link sa anumang browser para makasali sa pulong. Upang maginhawang gamitin ang serbisyo sa pamamagitan ng isang smartphone, kailangan mong i-install ang application.
Nag-aalok ang Google Meet ng maraming feature na ginagawang mas mahusay, maginhawa at epektibo ang mga online na pagpupulong. Isaalang-alang natin ang mga pangunahing.
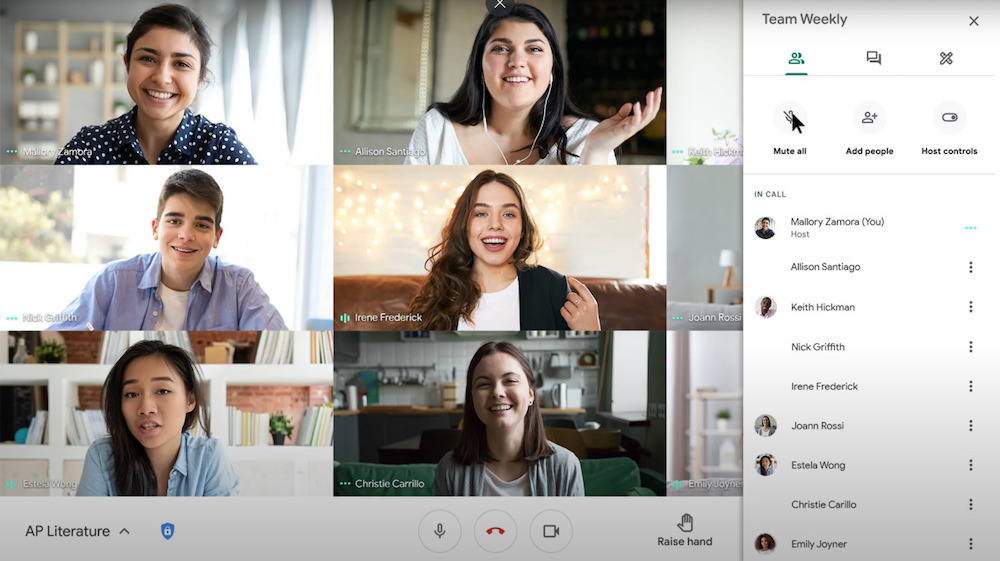
Demo ng screen ng pagtatanghal
Binibigyang-daan ka ng function na ito na ipakita ang buong screen ng iyong PC o smartphone o ang nais na application lamang. Ito ay magiging kapaki-pakinabang para sa pag-aaral ng distansya, pagtatanghal ng produkto sa isang kliyente, magkasanib na trabaho sa isang proyekto kasama ang mga malalayong empleyado o sa panahon ng isang kumperensya.
Tutulungan ka ng mga tool ng Google na lumikha ng isang nagbibigay-kaalaman na presentasyon. Ang serbisyo ng Google Presentation ay nagbibigay-daan para sa flexible na pag-customize ng mga template, color scheme, slide structure, at content ng mga ito.
Narito ang ilang tip upang matulungan kang masulit ang iyong presentasyon:
- Gumamit ng mga graph at chart upang biswal na magpakita ng mga numero at katotohanan.
- Magdagdag ng mga guhit, guhit, o diagram upang mailarawan ang impormasyon.
- Bigyang-diin ang mga pangunahing punto gamit ang mouse cursor (ito ay gumagana bilang isang laser pointer sa panahon ng screen demonstration).
- Huwag kalimutang makipag-ugnayan sa madla, halimbawa, sa pamamagitan ng format ng mga tanong at sagot sa promotional presentation.
Ang pagpipilian upang ipakita ang screen ay magiging kapaki-pakinabang hindi lamang sa panahon ng pagtatanghal, kundi pati na rin sa panahon ng magkasanib na trabaho sa mga dokumento.
I-customize ang layout ng pulong
Awtomatikong inaayos ng Google Meet ang mga window sa screen para makita ng mga kalahok sa pulong ang nauugnay na content na tinatalakay sa ngayon. Kung kinakailangan, maaari mong baguhin ang lokasyon ng mga bintana.
Mayroong ilang mga layout na available sa Google Meet. Maaari itong maging, halimbawa, isang mosaic na imahe ng lahat ng kalahok, isang screen broadcast o isang video ng speaker.
Itala ang pulong
Ito ay isang napaka-kapaki-pakinabang na opsyon na nagbibigay-daan sa iyong i-record ang buong pulong o isang partikular na bahagi lamang nito. Ang pangangailangan para sa pag-record ay lumitaw sa mga kasong iyon kung plano mong muling tingnan ang mga ipinakitang materyales o ipakita ang mga ito sa mga empleyadong hindi maaaring sumali. Kadalasan, nagre-record ang mga user ng mga pang-edukasyon na sesyon, pagsasanay o lektura para sa kanilang paulit-ulit na panonood. Maaaring i-off ng organizer ng meeting ang recording function para sa lahat o ilang kalahok lang.
Magpalitan ng mga mensahe sa isang pulong
Maaari kang magpadala ng mga mensahe sa ibang mga kalahok ng isang online na pagpupulong kapwa sa isang PC at sa isang smartphone. Sa chat, maaari kang magbahagi ng mga text message, link o iba't ibang file. Magiging available ang mga mensahe hanggang sa katapusan ng pulong. Kung ang kumperensya ay naitala, ang mga mensahe ay ise-save din.
Maaaring i-disable ng organizer ng meeting ang feature na ito kung kinakailangan. Kung gayon ang mga kalahok ay hindi makakapagpalitan ng mga mensahe. Maaari rin nitong i-block ang opsyong ito para lamang sa ilang miyembro.
Mga awtomatikong subtitle
Upang i-on ang transkripsyon, sapat na mag-click lamang sa icon sa anyo ng tatlong tuldok sa screen at piliin ang kaukulang item sa menu. Pagkatapos nito, magsisimula ang teknolohiya ng Google speech recognition at lalabas ang text sa screen.
Upang gumana nang tama ang mga subtitle, mahalagang tukuyin kaagad ang wika. Magagawa ito sa pamamagitan ng seksyong "Mga Subtitle" sa menu. Kung nagre-record ka ng isang pulong at nais na lumitaw din ang mga subtitle sa pag-record, dapat mo ring paganahin ang function ng pag-record para sa kanila.
Programa sa pagbabasa ng screen
Magiging kapaki-pakinabang ang feature na ito para sa pagpupulong sa mga kalahok na may mga kapansanan sa paningin, gayundin sa mga sumali sa pulong gamit ang isang smartphone. Karaniwang ginagamit ang screen reader kapag nakikipagtulungan sa mga dokumento.
Pagpapalaki ng mga indibidwal na lugar ng screen
Gusto mo bang mas makita ang isang partikular na bahagi ng isang presentasyon o tsart? Ang mga built-in na function upang palakihin ang ilang partikular na bahagi ng screen ay makakatulong dito. Kung kinakailangan, hindi mo lamang madaragdagan ang laki ng imahe, ngunit dagdagan din ang kaibahan nito.
I-click upang makipag-usap
Bilang default, ang mikropono sa panahon ng isang pulong ay palaging naka-on o naka-off sa lahat ng oras. Ngunit nag-aalok din ang Google ng kakayahang i-on ang mikropono sa pamamagitan ng pagpindot nang matagal sa spacebar. Magiging kapaki-pakinabang ang function na ito sa mga pagkakataong iyon kapag aktibong nakikilahok ka sa talakayan at nais mong mas mahusay na kontrolin kung ano ang eksaktong naririnig ng iyong mga kausap.
I-preview ang screen
Ang bawat kalahok sa pulong ay maaaring maghanda para sa pulong sa pamamagitan ng pag-set up ng camera at mikropono nang maaga. Salamat sa preview ng screen, maiintindihan mo nang eksakto kung paano ka makikita ng ibang mga kalahok sa pulong.
Upang baguhin ang imahe, sapat na upang pumunta sa "Mga Setting", piliin ang kategoryang "Camera" at ang kinakailangang parameter. Salamat sa intuitive na interface, magagawa ito ng bawat user nang walang anumang kahirapan.